
看板デザインデータの作り方
看板の入稿データはAdobe社のパソコン用ソフトIllustrator(イラストレーター)にて作製していただく形になります。
看板用デザインデータと言っても入稿データの作成方法は一般的な印刷物のデータ作製と違いはありません。初めてデータ入稿されるお客様でもサインモールではご入稿いただきましたデータが正常に印刷できるかどうかデータチェックを行いますのでご安心ください。
また、ご注文前のデータのチェックも無料ですのでお気軽にご相談ください。
出力データ作成時のチェックポイント
- ご入稿データの製作ソフトは、Adobe Illustrator(.ai , .eps)形式、もしくは、PhotoShop(.eps)形式にてお願いします。
- 製作サイズは、原寸サイズで作成ください。
- 入稿データには必ずトンボ(断裁位置示し線)・ドブ(塗り足し)をお付け下さい。
- カラーモードは、CMYKで作成してください。
- 使用する画像は、イラストレーターに埋め込むか、リンクする場合はAIファイルと同じフォルダに入れてください。
- 使用する画像の解像度150~300dpi程度の画像をご使用ください。
- フォントは全てアウトライン化してください。
- JPGやPDFなどのデザイン見本をご一緒にご用意下さい。
- データが出来上がりましたらぜひ、お送りください。ご注文前でもデータチェックは無料ですのでご不安がある場合もお気軽にお送りください。
(透明看板用に)半透明カラーを含んだデータ作成には「白版」データの製作が必要になります。
ご指定のカラーを半透明に透かすデザインをイラストレーター(フォトショップ)で制作される場合には「白版」データをご用意していただく必要がございます。
詳しくは以下のページをご覧ください。
ご注文前のデータのチェックも無料ですのでお気軽にご相談ください。
看板のデザインデータを作成してみましょう!
看板デザインの入稿データの作り方のご案内です。
サンプルデータ

製作サイズ:W900×H2036mm
見え寸法:W900×H2000mm
STEP.1
はじめにイラストレーターの新規ページを作ります。(カラーモードはCMYKで)

STEP.2
製作サイズを四角ツールで作ります。
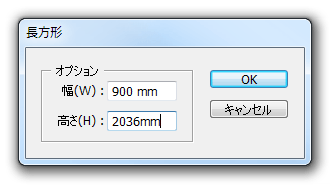
STEP.3
アートボードの寸法を先程作った製作サイズよりもひと周り大きな寸法にします。
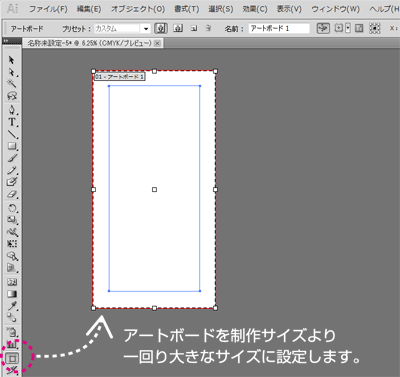
STEP.4
製作サイズの四角を選択して、トリムマーク(トンボ)を付けます。
ご注意
トリムマークを付ける際に枠の線に色がついている場合(線幅が設定されている場合)、線幅を含んだトリムマークになってしまうため実際よりも大き目のトリムマークが生成されてしまいます。
トリムマークを付ける際は枠の線には色がついていない状態で、トリムマークを作成してください。
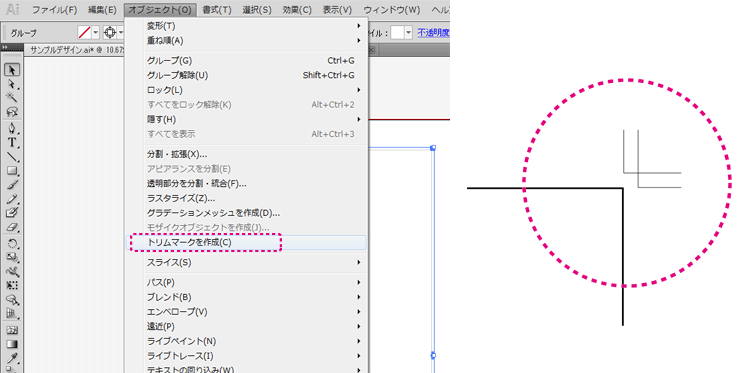
STEP.5
見え寸法(有効表示寸法)を作成します。
見え寸法(有効表示寸法)とは
看板の種類によっては印刷面を看板本体に取り付ける際に、四方が看板のフレームによって隠れたり、上下がスタンドの中に隠れたりして、表示されない部分が発生します。そういった隠れる部分まで含めて製作サイズを設定されいます。それに対し、見え寸法(有効表示寸法)はそういったフレームなどに隠れる部分を含まない、実際に見える寸法になります。
看板製作では製作サイズと見え寸法の両方を確認しながらデザインを見え寸法の中に収める必要があります。
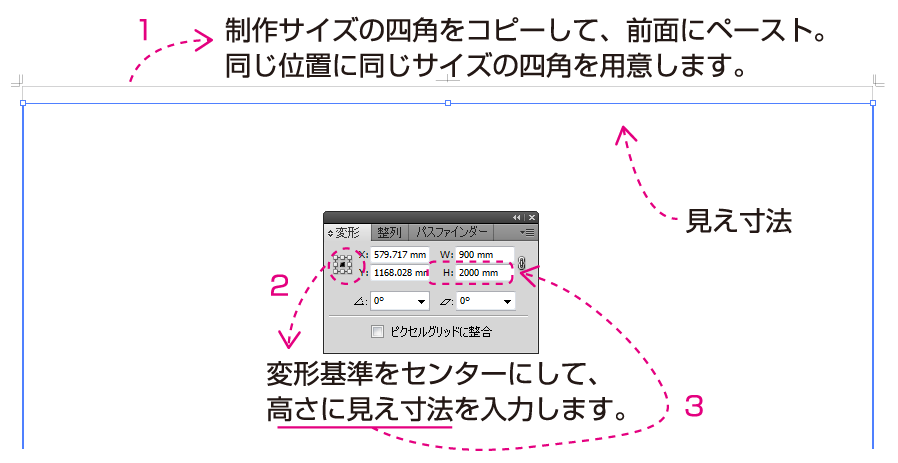
また、見え寸法の線はそのままにしておくと印刷されてしまうので、ガイドに変換しておくと印刷されないので安心です。
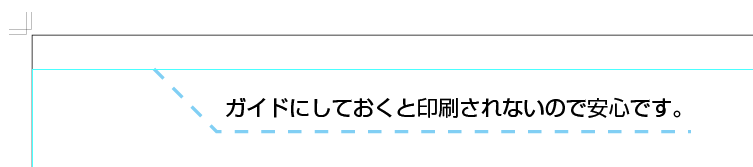
STEP.6
フチまで印刷できるように背景色(画像)は3mm塗り足しを付けます。
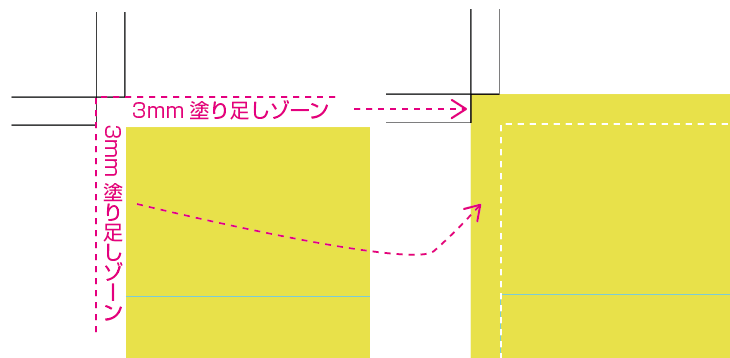
STEP.7
書体は全てアウトラインを取ります。
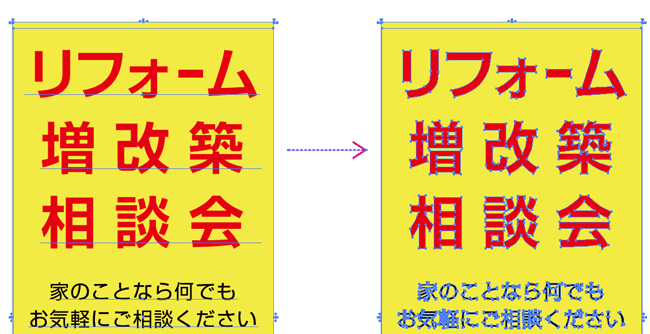
STEP.8
これでデザイン制作は完了です。
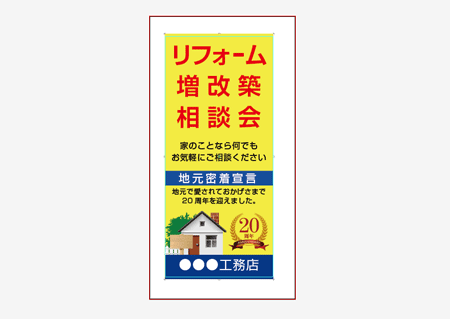
最後にデザイン見本として、作成したデータのPDF(またはJPG)ファイルを作成してAIデータを同じフォルダに入れてZIP形式で圧縮したものをご入稿窓口よりアップロードしてください。
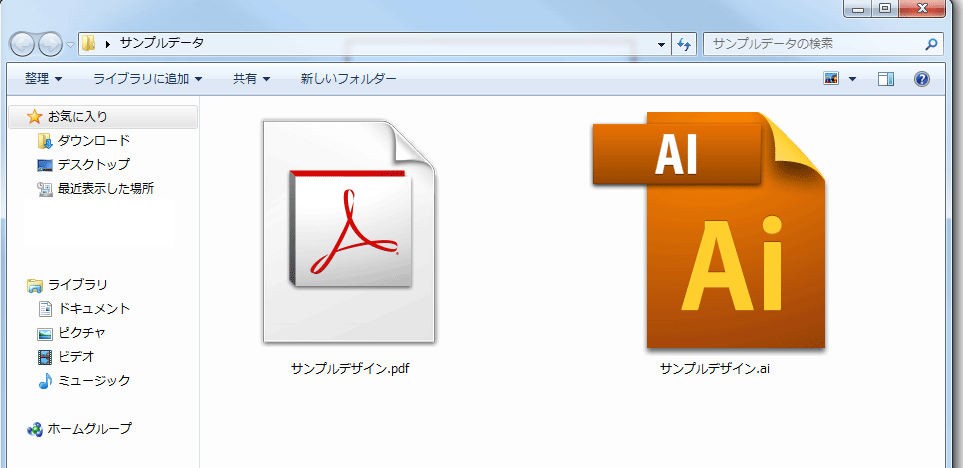
お気軽にお問い合わせください。
