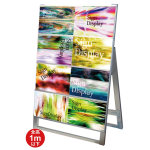- 看板通販・製作のサインモール
- 看板ブログ
- 看板のデザイン
- word(ワード)で看板のデザインを作るコツ
word(ワード)で看板のデザインを作るコツ
- 2019年08月26日(更新日:2019年08月26日)
- 看板のデザイン

みなさんこんにちは。事務所のパソコンには必ず入っているマイクロソフト社のワードとエクセルの中から今回はワードを使った看板デザインについて取り上げたいと思います。
ご注意
本格的な看板のデザインはワードやエクセル(やパワーポイント)では製作することはできません。仮にこれらのソフトでデザインされた場合でも看板屋さんや印刷屋さんの方でAdobe製Illustrator(イラストレーター)等で書き起こす必要がございます。今回は看板の表示内容をWordで製作し、ご自身でお持ちのプリンターで印刷して掲示する場合を想定しております。
早速、Wordでデザインをしてみよう
先にお伝えすると今回は凝ったデザインは致しません。Wordでデザインするメリットの一つは簡単に素早く看板の表示内容を作成できる、掲示することができる点があります。なので今回は必要最低限なデザインをWordで作成するコツをご紹介していきます。
今回製作する看板デザインの完成例
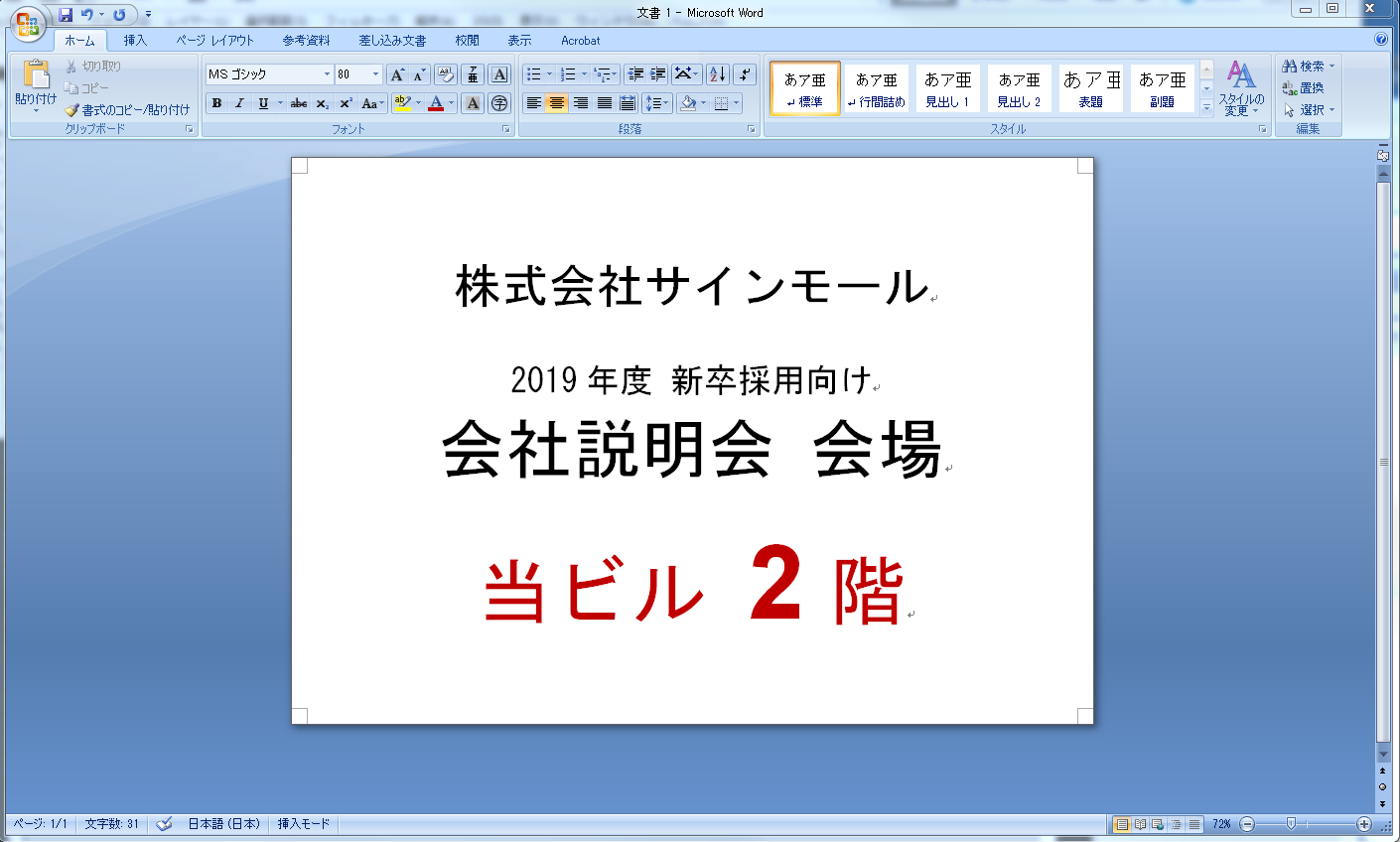

今回は面接会場の誘導看板を作ってみたいと思います。事務所でも店舗でもこのような「●●会場こちら」の表示は利用頻度が多いのではないでしょうか。「受付こちら」や「セール会場はこちら」など誘導看板は様々なシーンで役立つ定番の案内看板です。お手持ちのWordで製作できればその都度、看板業者に依頼することなくご自身ですぐに表示内容を作成できるのでとても便利です。
Wordを立ち上げ、新規シートを開きます。
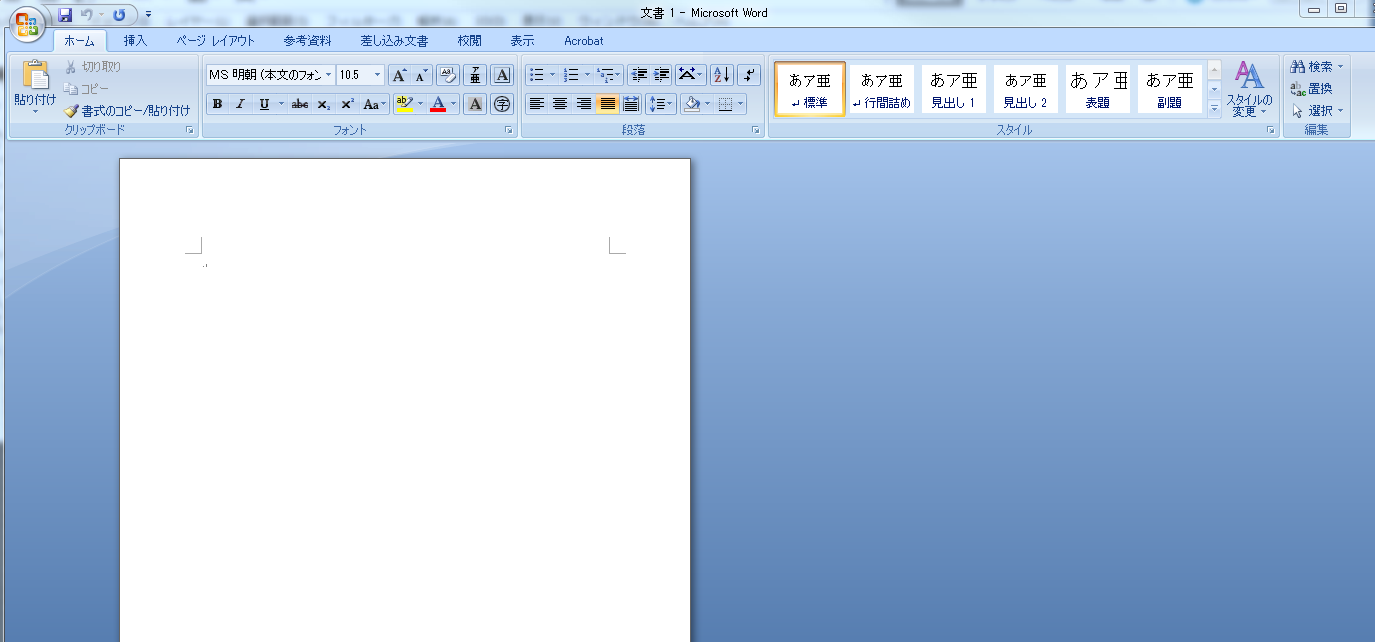
用紙の設定を行います。
今回はA4ヨコ型なので以下のように設定しました。縦型の場合はそのままでOKです。
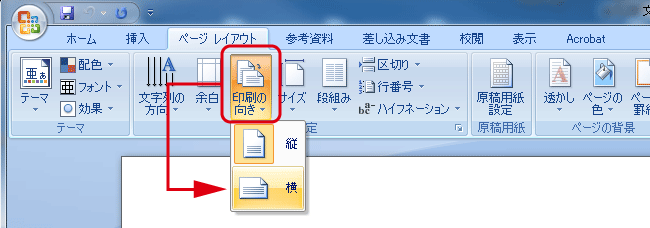
余白の設定を行います。
Wordの余白の初期設定値は30mmにセットされています。これは用紙の天地左右から30mm(3cm)内側からデザインが始まることを意味しています。
今回のデザインの場合、特に修正する必要はありませんが、枠のすみまで文字を入れたい(寄せたい)場合は余白の数値を小さくするとデザイン領域を広げることができます。
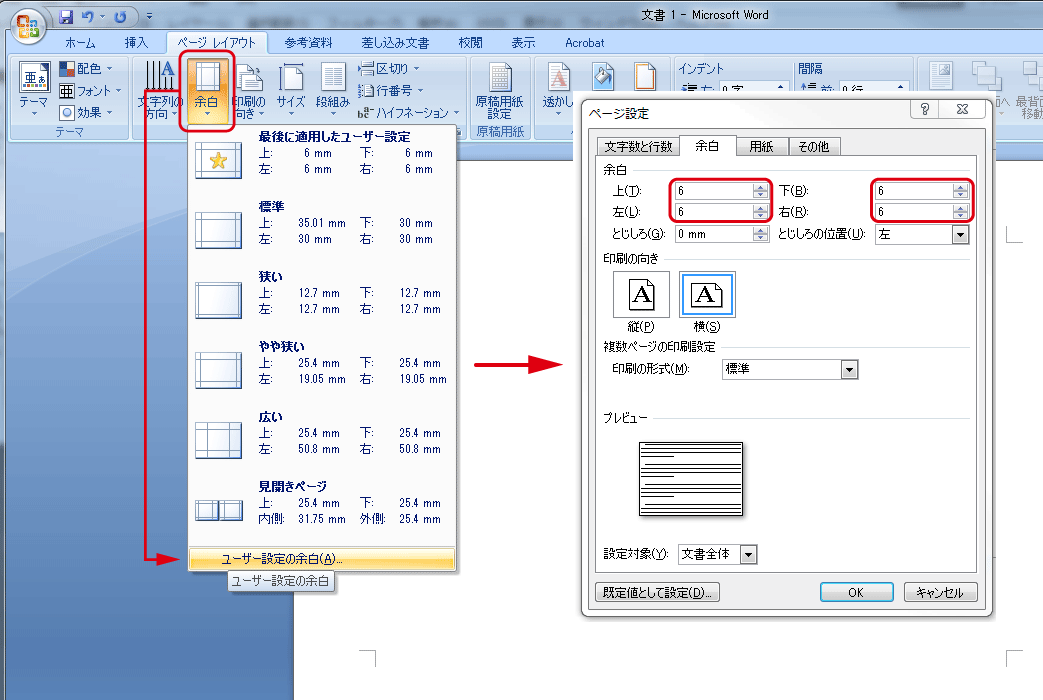
文字内容を入力します。
看板内に表示したい文字内容を入力します。
この段階では文字の大きさなどは気にせずに先に文字内容を入力します。
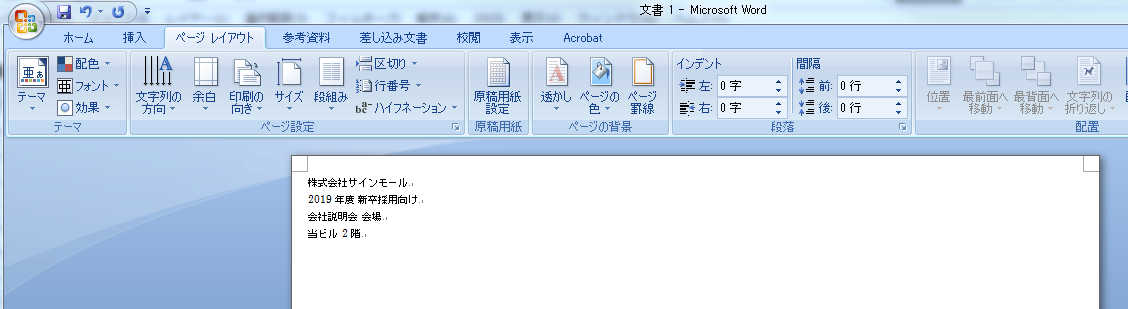
文字をセンター揃えにします。
入力が終わったら、すべての文字を選択して「センター揃え」にします。
センター揃えにすると文字が用紙の中心を基準にレイアウトされます。
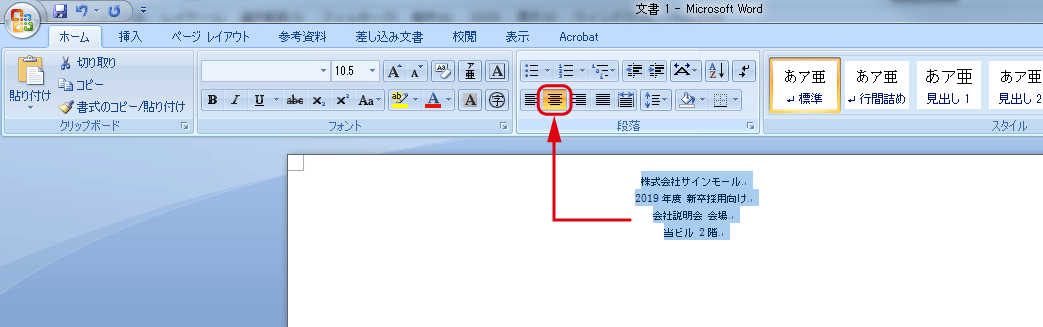
文字の大きさを変更します。
文字の大きさを変更する際は変更したい文字を選択して、上部メニューより文字の大きさを選択します。
「50pt」のようにプルダウンメニューの中にない場合は、直接入力することで任意の文字の大きさを指定することができます。
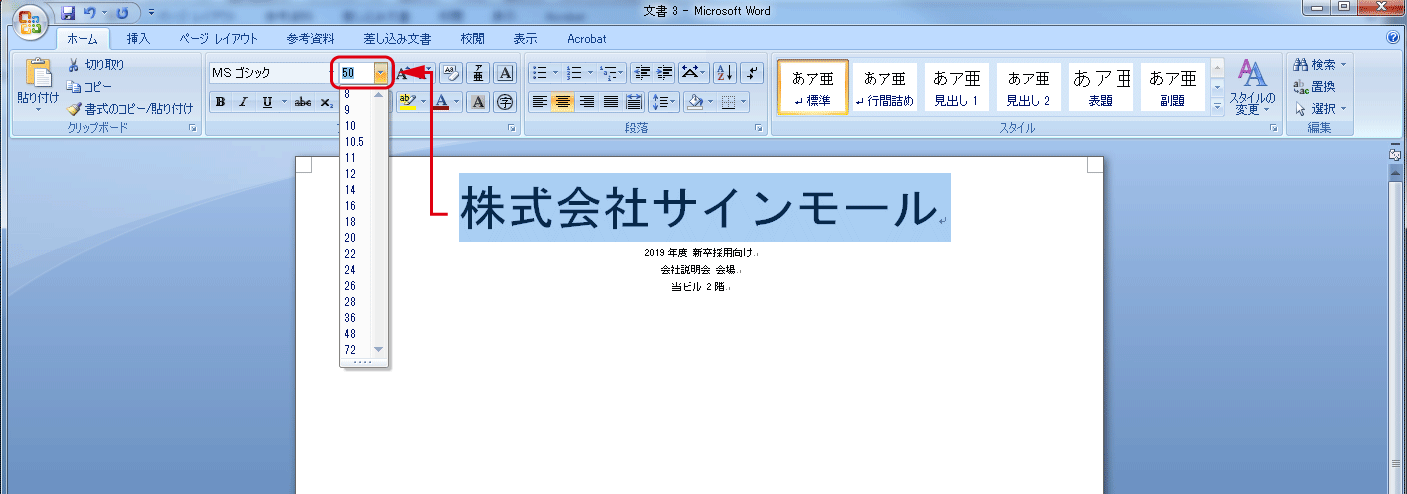
すべての文字を希望のデザインに合うように文字の大きさを変更します。
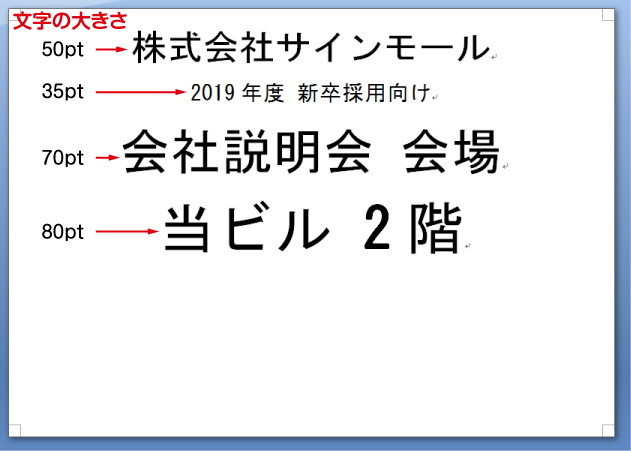
行間を設定します。
wordの看板デザインのポイントはこの行間ではないでしょうか。行間を設定することは読みやすいデザインをレイアウトする上で大切な要素です。
行間は設定したい行の文字を選択して「行間」メニューから変更します。行間を整える方法としては大きく3つの方法があります。
- 段落前の間隔を調整する
- 選択行の直前(上部)の間隔を調整することができます。
- 段落後の間隔を調整する
- 選択行の直後(下部)の間隔を調整することができます。
- 行間を調整する
- 選択行の天地に均等に余白を調整することができます。
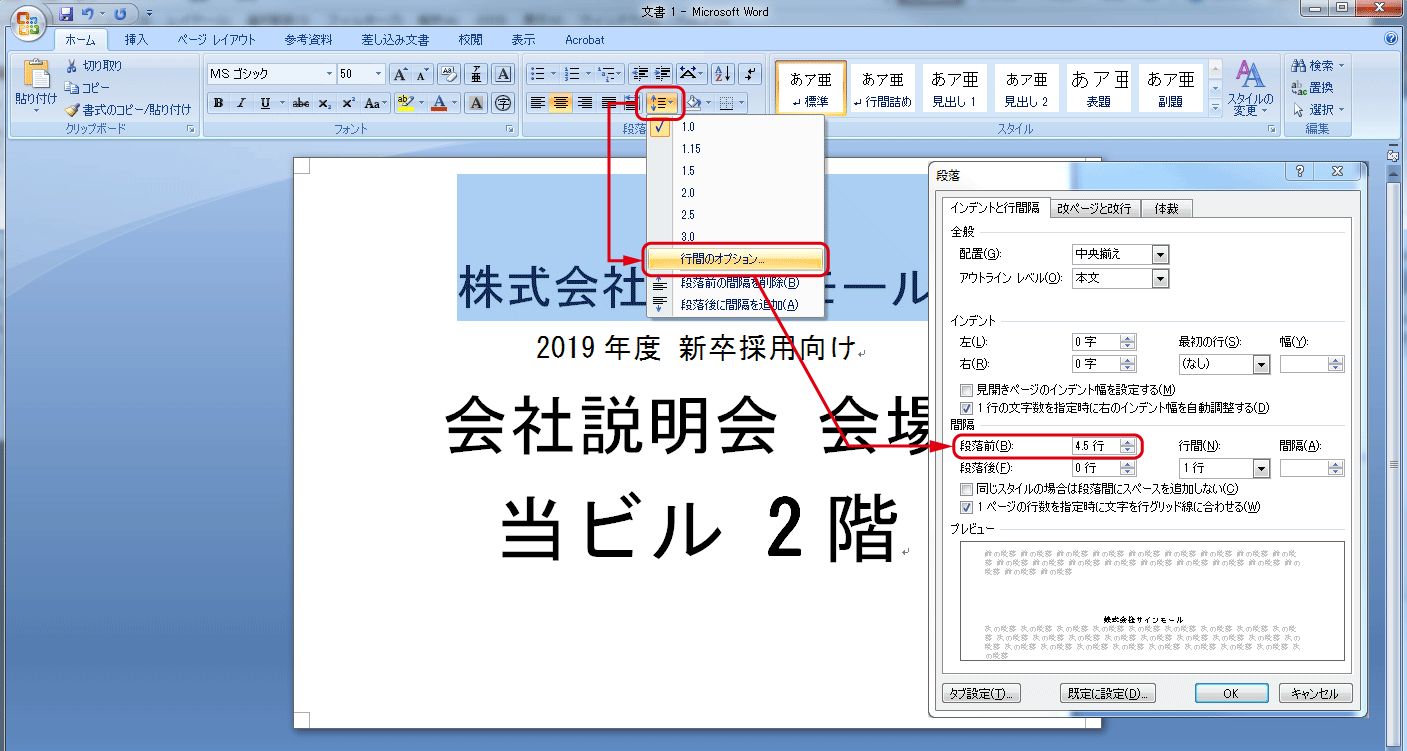
↑「株式会社サインモール」行の行間は、段落前を「4.5」行に変更してあります。
行間を「詰めたい(無くしたい)」場合は、行間を「固定値」にして「文字の大きさ」程度の数値にすると行間を最小値以上に詰めることができます。
以下の「会社説明会 会場」は文字の大きさ「70pt」に対し、行間を固定値の「80pt」に設定しています。
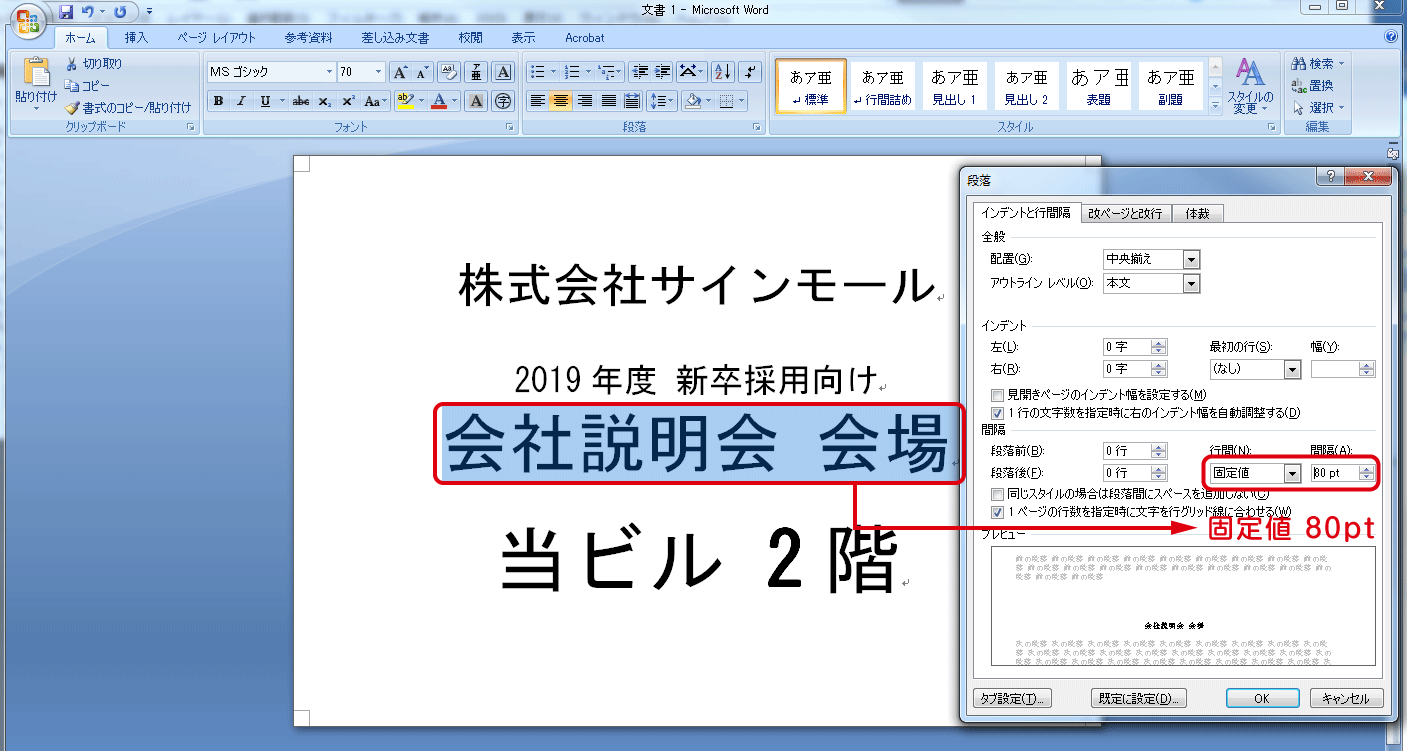
書体を変更してアクセントを付ける
デザインによっては全て同じ書体よりも書体を変更した方がデザイン性が向上する場合がございます。一般的に書体を変えすぎると統一感が失われてしまいますが、デザイン内容に応じて書体を変更すると見栄えが向上する場合や視認性が上がる場合があります。
2階の「2」のみ書体を「Arial」のボールド(太字)に変更して、文字の大きさも1周り大きく設定してみました。
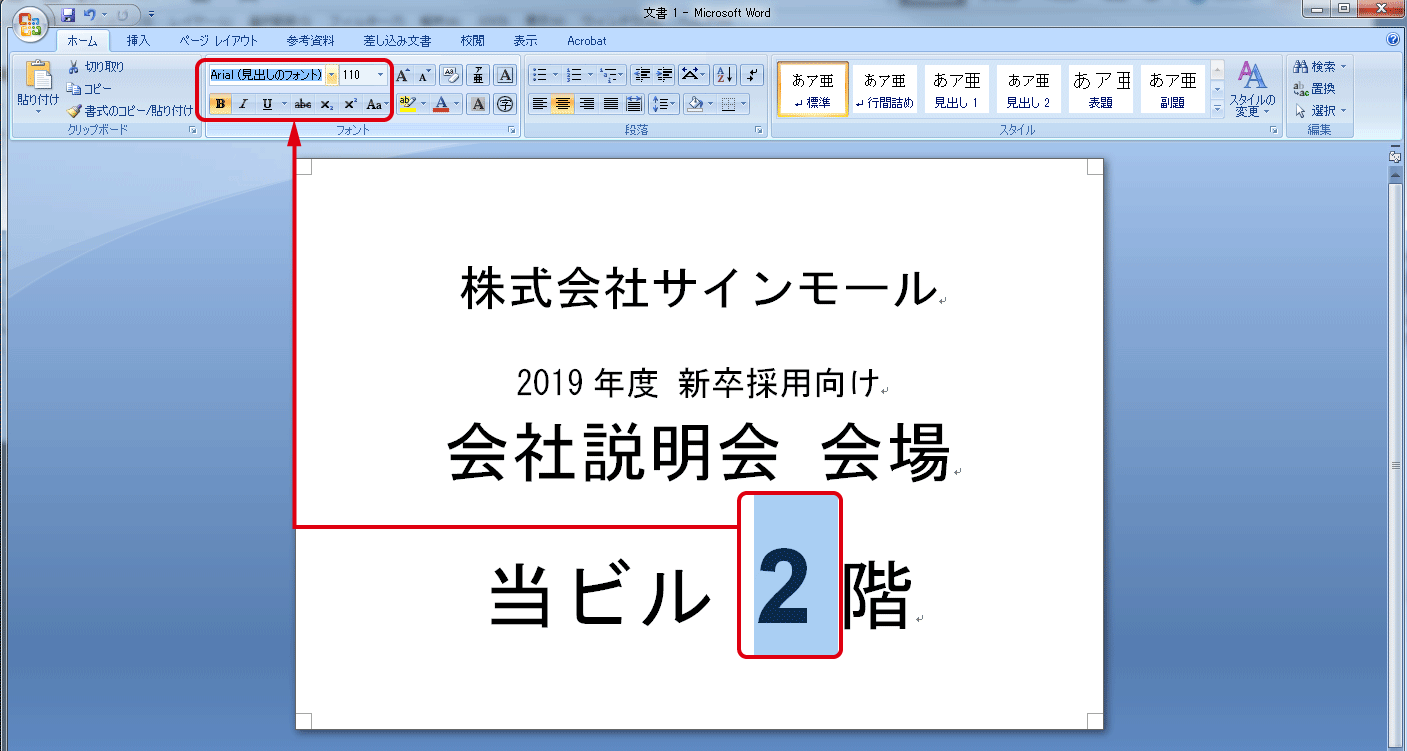
文字に色を付けるとデザインにメリハリが付きます。
重要な箇所を赤字にしたり、文字の色を変更するとデザインにメリハリが付きます。特に赤文字は重要な箇所に使われるカラーなので来社・来店される方が誤った場所に行かないように注意を促します。
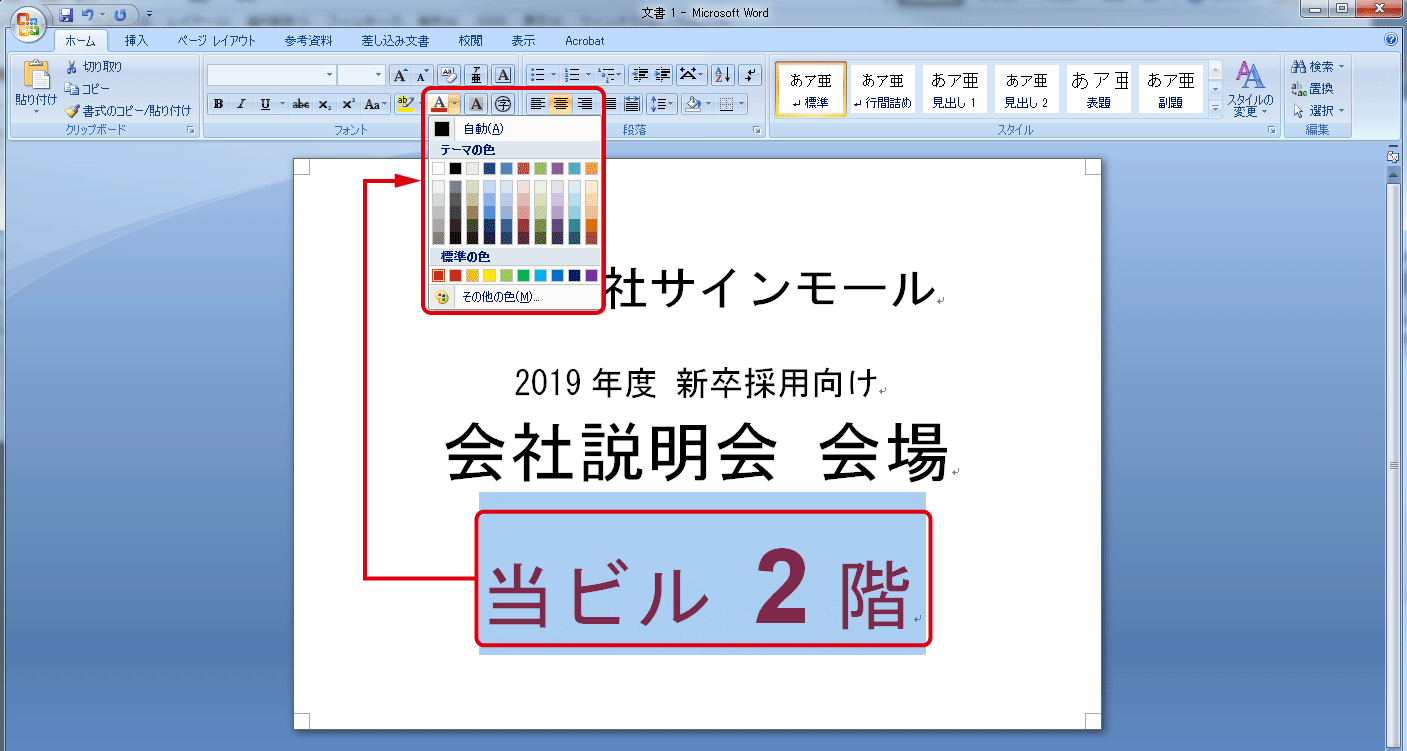
画像を配置する
文字だけでも構わない場合は、上記までで完成ですが、せっかくなので会社のロゴマークを配置してみましょう。
画像は予め、JPG・GIF・PNGなどの画像形式で保存しておきます。配置したい行を選択の上、「挿入」メニューから「図」を選び、配置したい画像を選択します。
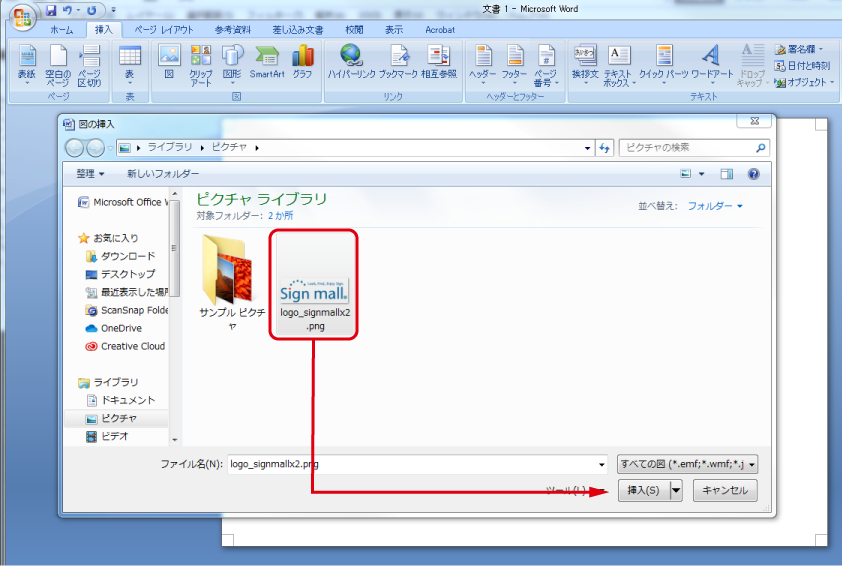

看板のデザインが完成しました。
これでロゴマーク入りの案内誘導看板のデザインが完成しました。
いかがでしたでしょうか。ワードだけでも十分に視認性の高い見やすいデザインを制作することができました。もし社内で「掲示物を作ってよ」と言われた際に参考にしていただければ幸いです。

印刷物をセットできる看板
ご自身で製作された用紙をセットして掲示できる看板はプリントメディアスタンド看板がオススメです。前回のブログ「一台あると便利!差し替え式ポールスタンド看板とは」でも紹介しましたが、A4やA3用紙など事務所でもよく使用されるサイズの用紙を簡単に掲示できる案内看板です。屋内用が多いですが、ご使用ロケーションが屋内の誘導や案内の場合にはプリントメディアスタンド看板からご希望のデザインの看板をお選びいただくことをオススメいたします。
ランチメニューにはカードケース看板がオススメ
施設内の案内看板でははく、店頭でランチメニューや日替わりメニューをWordで作成した場合、カードケース看板が役に立ちます。カードケース看板は用紙1枚ごとをカードケースにセットしてから看板に取り付けるタイプのスタンド看板です。不動産の物件情報のように複数の用紙を一度に掲示することができます。カードケースを差し替えるだけで看板に掲示する内容を変更することができるのでご自身で作成されたメニューを簡単に掲示することができます。
いかがでしたでしょうか。
今回はWordで行う看板デザイン製作について取り上げてみました。ロゴの取り込みなどはロゴの代わりに写真を取り込めばメニューやサービス紹介などとしてもご利用いただけるかと思います。もともとワードは文章作成ソフトなのでレイアウト(特に行間など)はなかなか思い通りに動かずに難しく感じることもあるかと思いますが、ご自身で作成されたものは苦労した分、愛着が湧くのもまたデザインの面白さでもあります。デザインの技術的なコツはさておき、実際に現場に設置されて来店されたお客様がその看板を見ている場面を想像してみるとどんな看板、どんなデザインが良いのかのヒントが見つかるものです。
ぜひ、看板デザインにチャレンジしてみてください。もし、うまくできなかったとしてもご安心ください。お作りいただきましたWordのデザインをサインモールにお送りいただければプロのデザイナーが改めて仕上げ直させていただきます。(料金別途)
Wordで作る看板デザイン、ぜひ、この機会に始めてみてはいかがでしょうか。
記事カテゴリ
- 看板デザイン デザインに関するトピック
- 看板 看板の使い方・豆知識
- A型看板 A型看板の豆知識
- バナースタンド バナースタンドの豆知識
- 電飾看板 電飾看板の豆知識
- 手作り看板 手作り看板の豆知識
- 安全用品 安全用品の使い方・豆知識
- のぼり旗 のぼり旗の使い方・豆知識
- ポスターフレーム ポスターフレームの使い方・豆知識
人気記事
 目立つ看板を作るための配色って?補色を使ったデザインの作り方
目立つ看板を作るための配色って?補色を使ったデザインの作り方 知っていますか?車椅子マークの正しい意味と正式名称
知っていますか?車椅子マークの正しい意味と正式名称 看板の耐用年数は!? 法令耐用年数と看板の減価償却について解説!
看板の耐用年数は!? 法令耐用年数と看板の減価償却について解説! 20Wと40Wどっちが明るい?今さら聞けないワットと明るさの関係
20Wと40Wどっちが明るい?今さら聞けないワットと明るさの関係 どんな種類の看板があるの?用途によって看板をご紹介!
どんな種類の看板があるの?用途によって看板をご紹介! 自作看板!手作り・DIYで自分で看板を作る方法をご紹介 ~平板看板~
自作看板!手作り・DIYで自分で看板を作る方法をご紹介 ~平板看板~ 自作看板に挑戦! 100均でDIYする木製看板の作り方
自作看板に挑戦! 100均でDIYする木製看板の作り方 word(ワード)で看板のデザインを作るコツ
word(ワード)で看板のデザインを作るコツ 適切な大きさって?看板の文字の大きさ選び方テクニック
適切な大きさって?看板の文字の大きさ選び方テクニック 350dpi必要?看板制作の推奨解像度とは
350dpi必要?看板制作の推奨解像度とは